
Select the country from the drop down list and then enter your mobile telephone number. Enter the six-digit code displayed on your mobile phone Authenticator app and click Verify. You will then be prompted for the six-digit verification code from the Authenticator app. This ever-changing number provides the second authentication factor required for 2FA. On the Authenticator app on your mobile phone a new account will have been created, displaying a set of 6 digits that updates every 30 seconds. Set up button is greyed out and the Next button is highlighted. As soon as the Authenticator app has scanned the QR code the following screen will appear on the computer screen. Lift the mobile device so that the QR code on your computer screen sits inside the Scan QR code camera square. You will be presented with a screen called Scan QR code with a square camera box in the middle of the screen. You may be asked to allow the app to use your phone’s camera, click OK to allow this. Select the option Work or school account. Select Add account or " +" icon in the top right corner of the app screen. Skip any Intro screens the app may present to you until you get to the Ready to add your first account? screen or similar. With your mobile phone in hand, open the Microsoft Authenticator app. Step 3 - Configure the Microsoft Authenticator App This contains the QR Code (black square) which you will need to scan with the Authenticator app downloaded in Step 1 to setup your account. 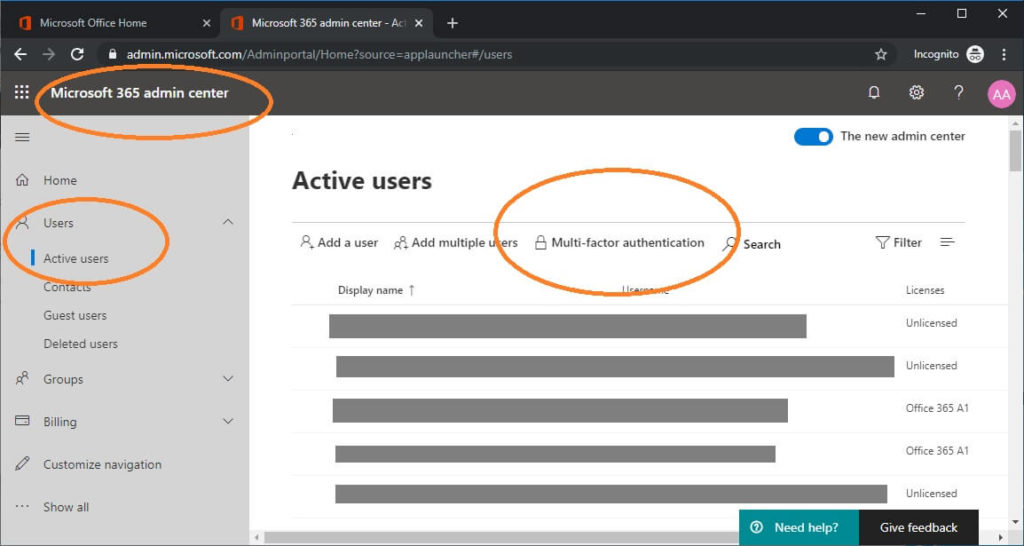
Once this has been completed you will be displayed with the message below.Select the option Mobile App from the drop down list and select Use verification code from the list of choices, click Set up.You will then arrive on the page called Additional Security Verification asking you which security method you would like to use.Your IT Administrator will already have enabled 2FA on your company user account, so you should receive the following prompt asking you to setup 2FA.Log into Office 365 online with your company email address and password.
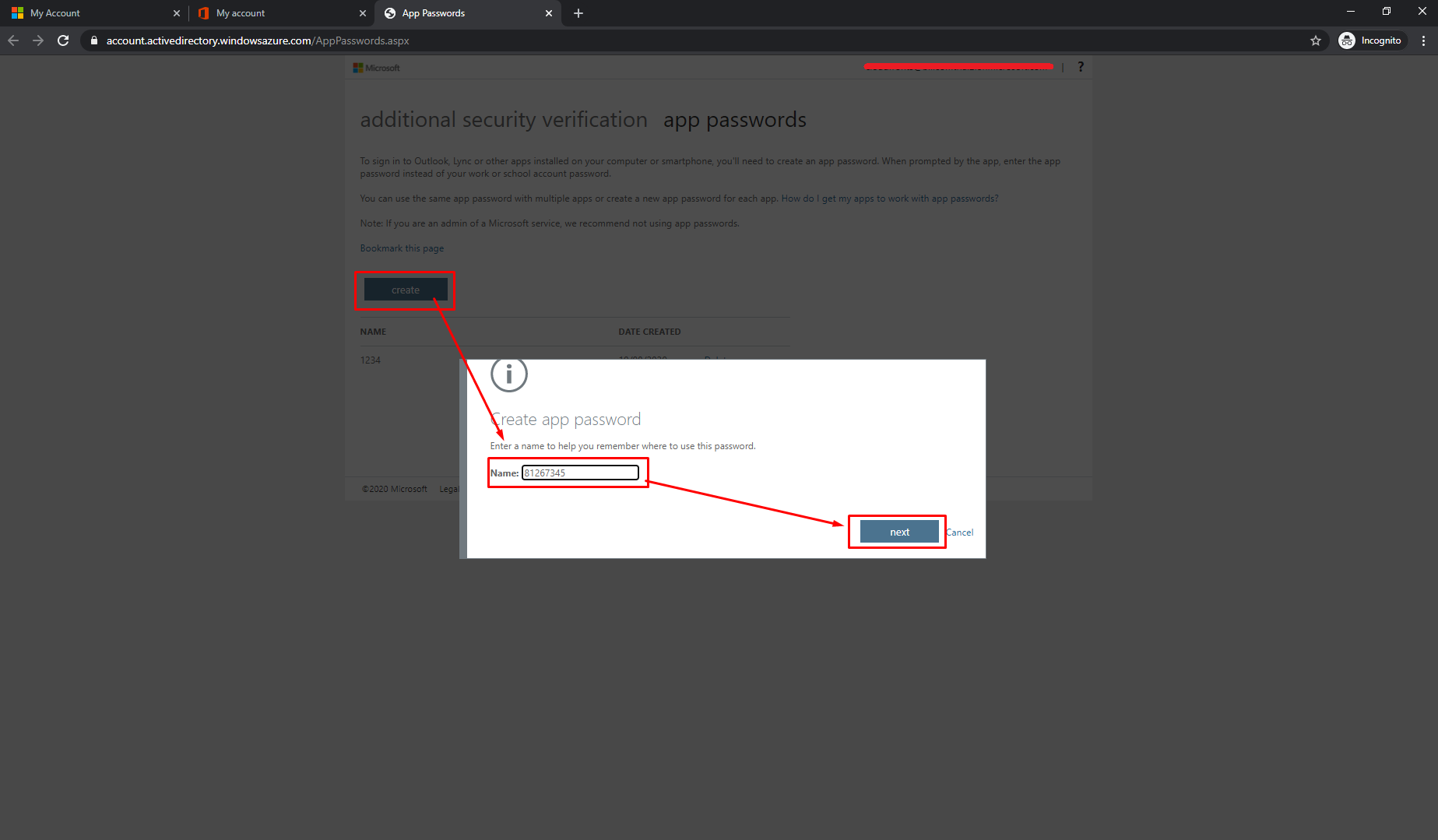 Using your computer, open a browser and navigate to. Step 2 - Access Office 365 user account online Once download is complete, a new icon will have appeared on your phone called Authenticator. The search results should have found the following app, Navigate to your phones App Store and search for Microsoft Authenticator app. Step 1 - Download Microsoft Authenticator app to your mobile device If you don't wish to use your phone number you can follow the steps below. You probably won't be asked for the additional verification code on a daily basis, unless your organisation requires it. Note: Generally you'll only need the additional verification method the first time you sign into a new app or device, or after you've changed your password.
Using your computer, open a browser and navigate to. Step 2 - Access Office 365 user account online Once download is complete, a new icon will have appeared on your phone called Authenticator. The search results should have found the following app, Navigate to your phones App Store and search for Microsoft Authenticator app. Step 1 - Download Microsoft Authenticator app to your mobile device If you don't wish to use your phone number you can follow the steps below. You probably won't be asked for the additional verification code on a daily basis, unless your organisation requires it. Note: Generally you'll only need the additional verification method the first time you sign into a new app or device, or after you've changed your password.


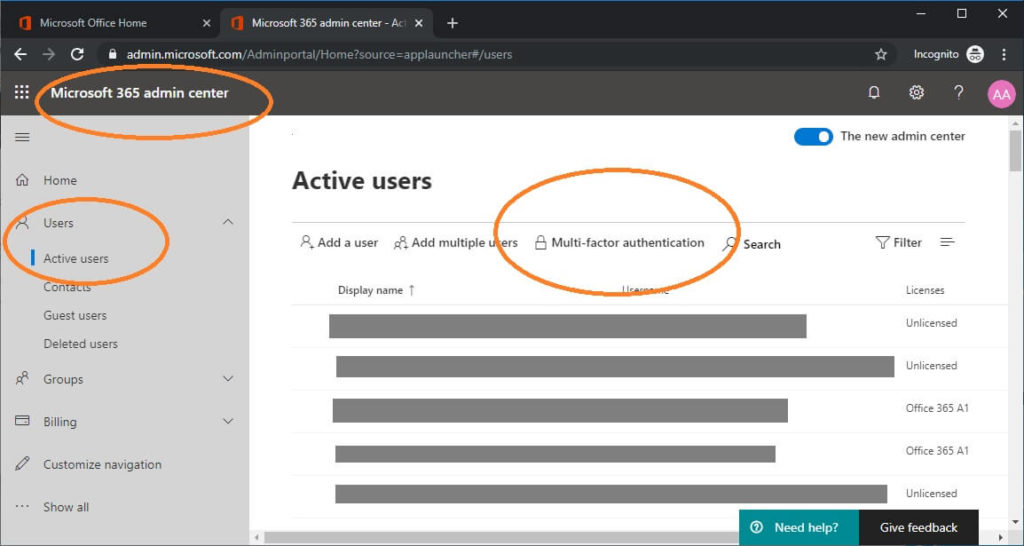
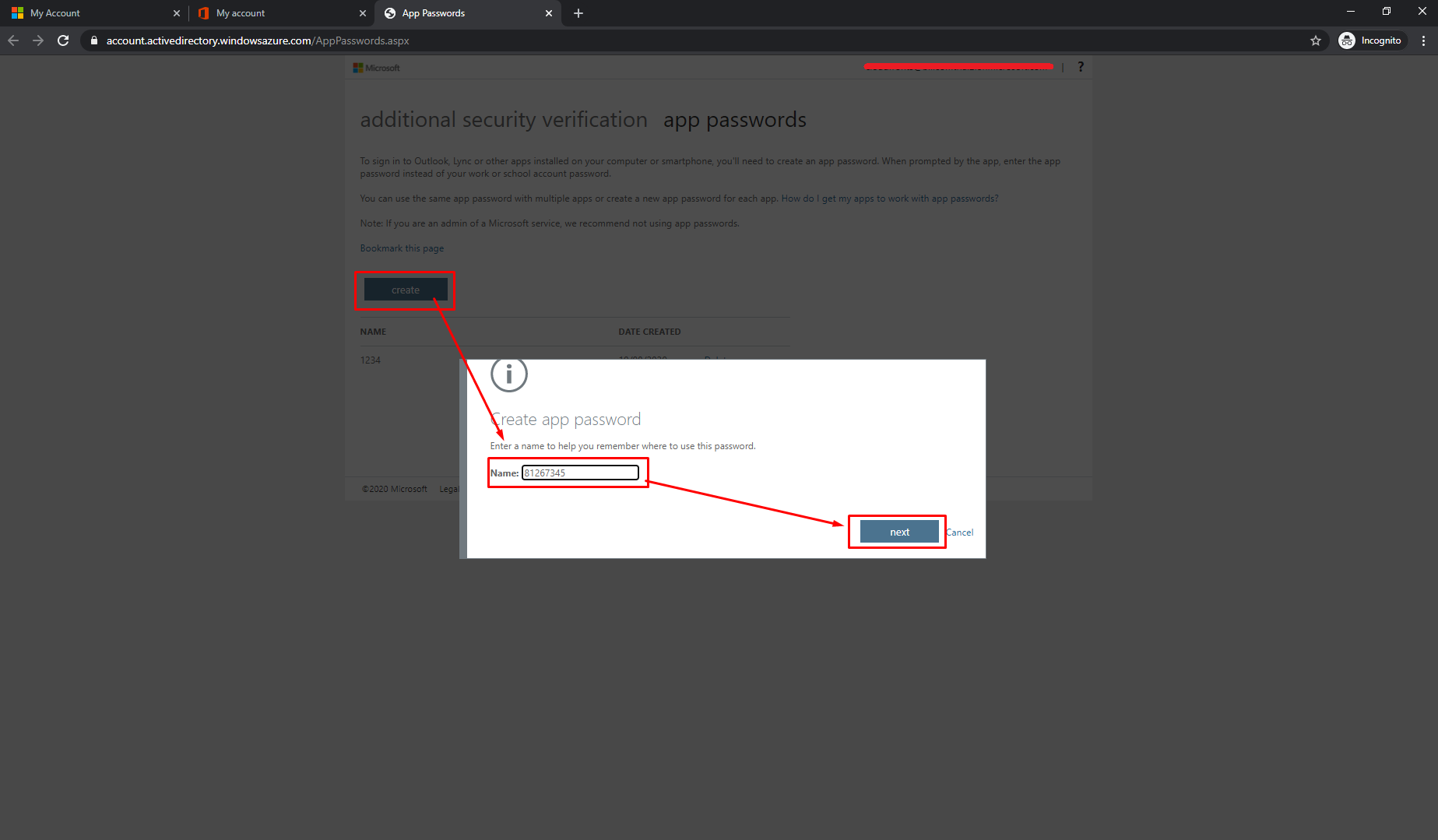


 0 kommentar(er)
0 kommentar(er)
