
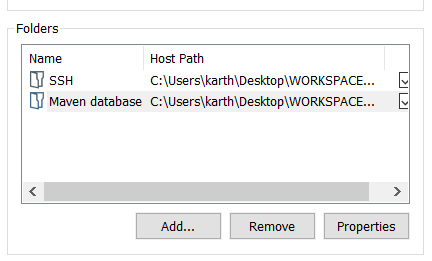
Also, share your comments and ideas to improve this blog. Thanks for stopping by, please spread the word with your friends and work mates if this blog found to be useful. Provide the folder path to share (make sure sensitive data is not inside the folder/folders) and set to ‘Always enabled’ Please read the warning message as shown in the image above and decide whether you want to use this feature or not. Go to VM Settings > Options Tab > Shared Folders. In addition tothe above steps, enable Shared Folders which may come handy at times. Rebooting after each completing each step is not mandatory but I prefer to reboot even though its Linux 🙂 My host OS = Windows 10 and VM = Debian 10 Install apt install open-vm-tools-desktop -y.Install VMWare Tools, refer this link.To use shared folders, the guest operating system must have the current version of VMware Tools and must support shared folders. For VMware Workstation, select VM Settings Options Shared. For example, if you are running Workstation Player as a user named User, the virtual machine can read and write files in the shared folder only if User has permission to read and write the files. If open-vm-tools installed then remove the latter by running apt autoremove open-vm-tools –purge -y. Important: To use the shared folder functionality, you might have to enable the feature.Hope this would come in handy for others who are in same situation It was painful to use the VM as you can’t share information between host and the VM.Īfter several trial and error method, here is what worked for me.
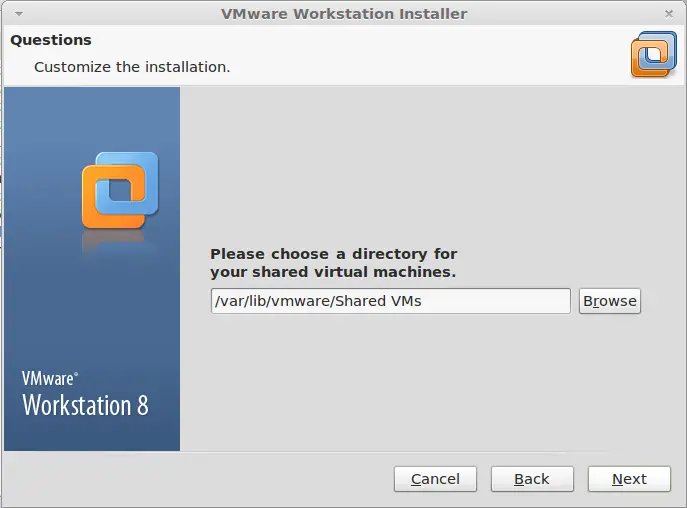
After creating a new Debian VM in VMWare workstation, Even after installing VMWare tools Copy/Paste, Drag n Drop from Windows Host to Debian VM was not working.


 0 kommentar(er)
0 kommentar(er)
